Самбар дээр фотошоп дээр шохой. Photoshop програмын самбар дээр шохойгоор бичсэн текст үүсгэх
Энэхүү Photoshop заавар нь ногоон самбар, шохойгоор хэрхэн бичихийг харуулж байна.
1-р алхам
Photoshop дээр шинэ баримт бичиг үүсгэх (Ctrl + N)хэмжээ 1000x609 пиксел. Эхлээд самбарын дэвсгэрийг бий болгоё. Шинэ давхарга үүсгэ (Ctrl + Shift + N). Хэрэгсэл сонгоно уу Градиент хэрэгсэл (G): Загвар - Радиал. Доор үзүүлсэн шиг градиентыг тохируулна уу.

Энэ үр дүнг авахын тулд зураг бөглөнө үү:

Алхам 2
Самбарыг хэт гөлгөр харагдуулахын тулд дуу чимээ нэмье. Градиент дүүргэх давхарга дээр цэс рүү очно уу Шүүлтүүр - Дуу чимээ - Дуу чимээ нэмэх (Шүүлтүүр - Дуу чимээ - Дуу чимээ нэмэх), дараах сонголтуудыг ашиглана уу:
Дүн: 1.6%
Тархалт: Гаусс

Үр дүн:

Алхам 3
Дараагийн хэдэн алхам нь самбарыг тойруулан модон хүрээ үүсгэхэд чиглэнэ. Модны бүтцийг сэргээхийн тулд би шүүлтүүр ашиглахаар шийдсэн Шилэн утас. Би шүүлтүүрийн тохиргооноос эргүүлэх функцийг олж чадаагүй тул хүрээний хэсэг бүрийг тусдаа баримт бичигт үүсгэж, дараа нь бүгдийг шилжүүлэхээр шийдсэн.
Хүрээний дээд хэсгийг үүсгэж эхэлцгээе. Шинэ баримт бичиг үүсгэх (Ctrl + N)өндөр нь эхний баримт бичгийн өргөнтэй тэнцүү. Зургийн өргөн нь хүрээ хэр зузаан байхыг хүсч байгаагаас хамаарна. Миний анхны зотон зургийн хэмжээ 1000x609 пиксел байв. Тиймээс би 45x1000 пикселийн хэмжээтэй хоёр дахь зотон зургийг бүтээсэн. Бөглөх өнгийг цайвар саарал болгож, дэвсгэр өнгийг хар саарал болгож тохируулна уу. Дараа нь шүүлтүүрийг хэрэглэнэ Шилэн утас (Шүүлтүүр - Рендер - Шилэн утас). Шүүлтүүрийг дараах байдлаар тохируулна уу.
Өөрчлөлт: 3
Хүч: 21

Үр дүн:
Алхам 4
Та бүтэцийг модны өнгийг өгөх хэрэгтэй. Залруулга руу оч Өнгө/Хаалт (Зураг – Тохируулга – Өнгө/ Ханалт). Хайрцагыг шалгана уу Өнгө (өнгө будах)мөн дараах утгыг оруулна уу:
Өнгө: 19
Ханалт: 33
Гэрэлтүүлэг: -20
Алхам 5
Шүүлтүүр ашиглан бүтэцтэй дуу чимээ нэмнэ (Шүүлтүүр – Дуу чимээ – Дуу чимээ нэмэх) (Шүүлтүүр – Дуу чимээ – Дуу чимээ нэмэх): Дүн – 1%. Хүрээний хэсгийг чирэхийн тулд хэрэгслийг ашиглана уу Зөөх хэрэгсэл (V). Модон туузыг даавууны дээд талд байрлуул.

Алхам 6
Хүрээний үлдсэн хэсгүүдийг ижил аргаар үүсгэж, тэдгээрийг манай баримт бичигт буулгана уу.

Алхам 7
Модон хүрээний бүх давхаргыг Layers палитраас сонгоно уу. Тэдгээрийн аль нэг дээр хулганы баруун товчийг дараад сонгоно уу Давхаргыг нэгтгэх. Дараа нь үүссэн давхарга дээр давхар товшоод загварын цонхыг нээнэ үү. Дараах хэв маягийг хэрэглэнэ.
Сүүдэр унах:
Холих горим: Үржүүлэх; Өнгө: Хар
Тунгалаг байдал: 75%
Өнцөг: -39; Глобал гэрлийг ашиглах: Идэвхжүүлсэн
Зай: 11 пиксел
Тархалт: 0%
Хэмжээ: 29 пиксел
Контур: Шугаман; Anti-aliased: Идэвхгүй болгосон
Дуу чимээ: 0%

Дотоод туяа:
Холих горим: Дэлгэц
Тунгалаг байдал: 12%
Дуу чимээ: 0%
Өнгө: Цагаан
Техник: илүү зөөлөн
Эх сурвалж: ирмэг дээр (ирмэг)
Багалзуур: 0%
Хэмжээ: 5 пиксел


Алхам 8
Бид хүрээ дээр ажиллаж дууссан, одоо самбарын гадаргуу руу шилжье. Үүнийг бага зэрэг grunge хийж, бүтэцтэй болгох хэрэгтэй. Энэхүү гранж багснуудыг татаж аваад Photoshop-т импортолоорой. Шинэ давхарга үүсгэ (Ctrl + Shift + N)дэвсгэр болон хүрээний давхаргын хооронд. Хэрэгсэл Дусаах хэрэгсэл (I)Ногоон өнгийн хамгийн бараан сүүдрийг тодорхойлж, доор үзүүлсэн шиг ногоон талбайг тоймлон зур. Доод Тунгалаг байдалэнэ давхарга 40% хүртэл.


Алхам 9
Самбарын гадаргуу дээр илүү олон сүүдэр нэмье. Grunge brushes давхаргын дээгүүр шинэ давхарга үүсгэ. Өгөгдмөл өнгийг тохируулах (D)мөн шүүлтүүр хэрэглэнэ Үүл (Шүүлтүүр - Үзүүлэх - Үүл). Дараа нь шүүлтүүрийг хэрэглэнэ Хөдөлгөөнийг бүдгэрүүлэх (Шүүлтүүр - Бүдгэрүүлэх - Хөдөлгөөнийг бүдгэрүүлэх)дараах параметрүүдтэй:
Өнцөг: 18 градус
Зай: 100 пиксел

Суулгах Холих горимэнэ давхарга дээр Үржүүлэхба доод Тунгалаг байдал 30% хүртэл.

Алхам 10
Энэ үе шатанд бид бичээсийг хөвөн ашиглан байнга арилгаснаар хуучин ул мөрийг бий болгоно. Өмнөх алхамаас давхаргын дээд талд шинэ давхарга үүсгэ. Хэрэгсэл сонгоно уу Сойз хэрэгсэл (B), "Усан будгаар ачсан нойтон хавтгай үзүүр" сойзыг сонго.

Доод Тунгалаг байдал 30% хүртэл сойз, хар будгаар ногоон гадаргуу дээр хэд хэдэн цохилт хийнэ. Зарим газрыг 2-3 удаа тоймлох шаардлагатай бөгөөд ингэснээр тэд бусдаас илүү бараан өнгөтэй болно.

Суулгах Тунгалаг байдалэнэ давхаргын 10%-иар.

Алхам 11
Өөр давхарга үүсгээд үйл явцыг давтана, гэхдээ энэ удаад цагаан сойз болон Тунгалаг байдалдавхарга - 5%. Та энэ үр дүнд хүрэх ёстой:

Алхам 12
Гараар бичсэн сайхан фонт олоод самбар дээр багажаар ямар нэгэн зүйл бичээрэй Хэвтээ төрлийн хэрэгсэл (T). Жишээлбэл, би "Christopher Hand" фонт ашигласан. Доод Тунгалаг байдал 10% хүртэл бичээс бүхий давхарга. Сайн арилаагүй шохойн ул мөр үлдэх болно.

Алхам 13
Одоо бид самбар дээр ердийн бичээсүүдийг нэмнэ. Ямар нэг юм бичээд суулгаарай Тунгалаг байдалтекст 70%. Дараа нь эдгээр сойзноос нэгийг нь сонго. Текстийн давхаргад пикселийн маск нэмнэ үү (Давхарга – Давхаргын маск – Бүгдийг харуулах) (Давхарга – Давхаргын маск – Бүгдийг харуулах). Ногоон гадаргуу нь тэдгээрийн дундуур бага зэрэг харагдахын тулд бичээсүүдийг хараар тоймло. Энэ нь бодит дүр төрхийг бий болгоход туслах болно, шохойн навчны толбо нь толботой байдаг.


Алхам 14
Удирдах зөвлөл зарим нэг хэмжээ, хэтийн төлөвийг ашиглаж болно гэж би шийдсэн. Шохой барихын тулд самбарын ёроолд жижиг тавиур нэмнэ. Өмнө нь тайлбарласан аргыг ашигла, хэв маяг болон хэрэглэхээ бүү мартаарай Гаднах гялбаа.

Алхам 15
Энэ алхамд бид шохой баллуур хөвөн үүсгэх болно. Хэрэгслийг сонгоод тохиргоонд радиусыг 1 пиксел болгож тохируулна уу. Дүрс үүсгэж, өмнөх алхам дээр үүсгэсэн тавиур дээр байрлуул. Энэ тэгш өнцөгтийг ухаалаг объект болгон хувирга (Давхарга - Ухаалаг объект - Ухаалаг объект руу хөрвүүлэх). Ухаалаг объекттой ажиллах нь үргэлж илүү тохиромжтой байдаг, учир нь та ашигласан шүүлтүүрийн тохиргоог өөрчлөх эсвэл бүрмөсөн устгах боломжтой.
Өгөгдмөл өнгийг тохируулах (D)мөн шүүлтүүр хэрэглэнэ Давхардсан үүл (Шүүлтүүр – Үзүүлэн гаргах – Давхардсан үүл) (Шүүлтүүр – Рендер – Ялгаатай үүл).

Алхам 16
Хөвөн нь гэрэлтүүлэг, бүтэцгүй хэвээр байна. Өөр хэдэн шүүлтүүр нэмье. Эхлээд шүүлтүүрийг түрхээрэй Airbrush (Шүүлтүүр – Цус харвалт – Агаар сойз) (Шүүлтүүр – Сойзны харвалт – Шүршсэн харвалт).
Цус харвалтын урт: 20
Шүрших радиус: 25
Цус харвалтын чиглэл: Босоо

Дүн: 1.96%
Түгээлт: жигд
Монохромат: Идэвхжүүлсэн

Үр дүн:

Алхам 17
Одоо ажилдаа орцгооё дээд хэсэгхөвөн. Хэрэгсэл Дугуй тэгш өнцөгт хэрэгсэл (U)Хөвөнгийн суурийн дээгүүр хар саарал дүрс үүсгэж, ухаалаг объект болгон хувиргаж, дуу чимээний шүүлтүүр хэрэглэнэ.

Алхам 18
Хөвөнгийн хоёр давхаргад хэв маягийг түрхээрэй Сүүдэр унах.

Алхам 19
Эцэст нь хэд хэдэн шохой нэмнэ.
Шохойн хэвлэх нь маш их алдартай. Гэсэн хэдий ч хүн бүр шохой ашиглахдаа сайн байдаггүй бөгөөд та гэр бүрээс самбар олохгүй. Өнөөдөр бид хиймэл хэрэгсэл, электрон хэрэгслийг ашиглан гоёмсог хэвлэх эффектийг бий болгох болно. Эхлээд бид концепцийг Illustrator дээр бүтээж, дараа нь ашиглана сонирхолтой технологиБүтээлийг шохойн зураг болгон хувиргацгаая.

Энэ хичээлийн онцлох зүйл бол бид компьютер дээр ажиллах, гараараа зурах хоёрыг хослуулах болно. Мэдээжийн хэрэг, график засварлагчид бүх зүйлийг хийх арга байдаг, гэхдээ үүнд хүрэхийн тулд бодит нөлөө, бидний хичээлийн адил амжилтанд хүрэх магадлал багатай.

За ингээд эхэлцгээе. Adobe Illustrator програмыг нээж, шохойн зураг болгохыг хүсч буй үзэл баримтлалыг үүсгэ. Энэ үе шатанд бид үйлдэл хийх, буцаах боломжийг олгодог програм хангамжийн давуу талыг ашиглах болно жинхэнэ амьдрал, та цус харвалтаас тийм ч амархан салж чадахгүй. Текстээ оруулаад дуртай фонтоо сонгоно уу.

CMD/Ctrl+Shift+O товчлуурын товчлолыг ашиглан текстийг муруй болгон хувиргаж, текст дээр хулганы баруун товчийг дараад текстийг тус тусад нь үсэг болгон хуваахын тулд Бүлгийг задлахыг сонго.

Үг эсвэл бүлэг үг бүр дээр сонголт зураад CMD/Ctrl+G дарж бүлэглээрэй.

Эхний бүлэг үгсийг сонгоод цэснээс Effect > Distort & Transform > Free Distort командыг сонгоно. Текстийн бүлгийг гажуудуулахын тулд баруун доод цэгийг дээш өргө.

Үнэн хэрэгтээ, текстийн ийм гажуудал нь ихэвчлэн зохимжгүй байдаг бөгөөд энэ нь нэг төрлийн зохиомол загвар юм, гэхдээ бидний тохиолдолд уг бүтээл бараг гараар бичсэн байх тул бид үүнийг төлж чадна. Текстийг босоо байдлаар бага зэрэг жижигрүүлнэ.

Текстийнхээ дараагийн бүлгийг авч үзье. Үүнийг сонгоод цэснээс Object > Transform > Shear/Object>Transform>Tilt командыг сонгоно. Өмнөх бүлгийн налуу өнцөгтэй давхцах өнцгийг тодорхойлно.

Текстийн доор нимгэн тэгш өнцөгт зурж, текстийн өнцгийг давтаж, зүсэх хувиргалтыг хийнэ. Тэгш өнцөгтийг хуулбарлаж, хоёр дахь бүлгийн текстийг түүгээр хүрээлээрэй. Pen Tool ашиглан баруун дээд буланд байгаа хоосон зайг дүүргэхийн тулд гурвалжин зур.

Гурав дахь бүлэг текстийг сонгоод цэснээс Effect > Apply Free Distort командыг сонгоод өмнө нь сонгосон параметрүүдтэй ижил эффектийг хэрэглэнэ.
Гурав дахь бүлгийг эхнийх нь хэмжээтэй тааруулахад хялбар болгохын тулд текстийн өнгийг түр өөрчил.

Гадаад төрхийн палитрыг нээгээд Free Distort эффект дээр дарна уу. Зэрэгцээ тэгш өнцөгт үүсгэхийн тулд зүүн дээд цэгийг хөдөлгө. Дараа нь баруун доод цэгийг анхны байрлал руу нь буцаана.

Та өмнө нь зурсан ямар ч элементийг хуулбарлаж, тэгш хэмтэй загвар гаргаж, хоосон зайг дүүргэхийн тулд эргүүлж болно.

Дараагийн бүлгийн үгсийг манай дизайны өргөнтэй тааруулахын тулд томруулна уу. Бүлгийг өмнөх текст болон бусад элементүүдийн хооронд ижил зайтай байхаар байрлуул.

Бид концепцийг сүүлчийн үгээр дуусгаж, бусад элементүүдтэй уялдуулж, тохируулна. Загвараа илүү сонирхолтой болгохын тулд нарийн тэгш өнцөгтийг ашигла.

Ажлын эргэн тойронд тэгш өнцөгт зур. Үүнийг бөглөхгүй, 7pt-ийн цохилт өгнө. Тэгш өнцөгтийг хуулж (CMD/Ctrl+C) дараа нь хуулбарыг урд нь буулгана (CMD/Ctrl+F). ALT дарж, хуулбарыг жижигрүүлэхийн тулд томруулна уу. Цус харвалтын жинг 2pt хүртэл бууруулна.

Хамгийн том үгнүүдийн аль нэгийг сонгоод, хуулж (CMD/Ctrl+C) дараа нь объектыг бөөрөнхий булантай нимгэн цагаан зураасаар зурж, дотогшоо зэрэгцүүлнэ.

Цэсээс Объект > Харагдах байдлыг өргөжүүлэхийг сонгоод, бүлэг дээр хулганы баруун товчийг дараад бүлгийг тус тусад нь тэмдэгт болгон хуваахын тулд Бүлгийг задлахыг сонго.

Үсэг бүрийг нэг нэгээр нь сонгоод Pathfinder палитр дахь Хасах урд товчийг дарна уу. Үүний дараа та зөвхөн үсгийн дотоод хэсгүүдийг үлдээх хэрэгтэй.

Үлдсэн хэсгийг бүлэглэж, зураасны өнгийг цагаан болгож өөрчил, дараа нь CMD/Ctrl+B дарж өмнө нь хуулсан текстийг арын дэвсгэр рүү буулгана.

Баримт бичгийнхээ хаа нэгтээ жижиг хар дөрвөлжин зур. Хуулбар хийхийн тулд CMD/Ctrl+C болон CMD/Ctrl+F товчийг дарж хуулбарыг эхийнх нь хагасаар багасгаж (бүх зүйлийг яг зөв болгохын тулд Smart Guides-г асаана уу). Жижиг дүрс рүү чиглүүл цагаан өнгөдүүргэж, хоёр объектыг сонгоод Swatches палитр руу чирнэ үү.

Энэ хэв маягийг дотоод үсгийн хэсгүүдэд түрхэж, гоёмсог хувцасны чимэг хэв маягийг өгнө.

Хэрэв хүсвэл энэ аргыг ашиглан бусад текстийг зохиож, дизайныг дуусгахын тулд өнгөлгөөг нэмнэ үү.

Бүх хэвлэх элементүүдийг сонгож, бүлэглэж, тунгалаг байдлыг 15% хүртэл бууруулна уу.

Бүтээлээ хэвлэ. Тунгалаг байдал багассан тул загвар нь цаасан дээр бараг харагдахгүй байх ёстой. Одоо сайн хуучин харандаа олоорой.

Жижиг цохилтоор ажлыг сайтар тоймлож эхлээрэй. Энэ алхам нь цахим эффектийг гар аргаар хийсэн бүтээл болгон хувиргах боломжийг бидэнд олгоно.

Бүх ажлыг шалгасны дараа түүнийг сканнердах хэрэгтэй. Урлагийн бүтээл нь Illustrator программ дээрх шиг харагдаж байгаа ч одоо электрон бус зураасны улмаас гараар зурсан харагдаж байна. Та үүнийг тоймлон бичсэнийг хэн мэдэх вэ? Бид хэнд ч хэлэхгүй)

Сканнердсан ажлаа нээнэ үү Adobe Photoshopцэснээс Зураг > Зохицуулалт > Урвуу/Зургийн > Залруулга> Урвуулах гэснийг сонгоно. Үүний дараа зураг > Зохицуулалт > Дэвсгэр/Зургийн > Залруулга > Дэвсгэр гэснийг сонгоод ажлын өнгийг арилгана.

Цэсээс Зураг > Тохируулга > Түвшин/Зураг > Залруулга > Түвшин гэснийг сонгоод гулсагчийг хөдөлгө. цайвар сүүдэргистограмын эхэнд.
1-р алхам
Adobe Illustrator програмыг нээж, "2013" гэж бичихийн тулд Horizontal Type Tool ("this,event,"320px");">Хэвтээ Type Tool) (T) ашиглана уу. Би "Pistilli Roman" фонт ашигласан.
Алхам 2
Энэ багцаас эргүүлгийг сонгоод тоонуудын эргэн тойронд загвар гарга.




Алхам 3
Photoshop (Ctrl + N) дээр 2880x1800 пикселийн хэмжээтэй шинэ баримт бичгийг үүсгэ. Дотор нь хар самбарын зургийг оруул.
Алхам 4
Чимэглэлийг энэ баримт бичигт шилжүүлээрэй. Дараа нь давхарга үүсгээд хараар дүүргэ. Хоёр давхаргыг нэгтгэх (Ctrl + E).
Алхам 5
Холих горимыг илүү цайвар өнгөөр тохируулна уу.
Алхам 6
Шошгоны давхаргад өнцгийн цохилтын шүүлтүүрийг хэрэглэнэ.Чиглэлийн тэнцвэр
Цус харвалтын урт
Хурц байдал

Алхам 7
Маск нэмж, 30% тунгалаг хар багс ашиглан бичээсийг тоймло.
Алхам 8
Дараах хэв маягийг бичээсэнд хэрэглэнэ.Гадаад гэрэлтүүлэг: Горим - Гэрэлтүүлэх.

Сүүдэр гаргах: Горим – Цайвар.

Алхам 9
Бичээсийн давхаргын Blending Mode-г Dissolve гэж тохируулна уу.
Алхам 10
Бүх давхаргын хуулбарыг үүсгэ. Тэдгээрийг (Ctrl + E) нэгтгэж, 5 пикселийн утгатай Гауссын бүдэгрүүлэгч шүүлтүүрийг ("this,event,"320px");">Гаусын бүдэгрүүлэх шүүлтүүр) хэрэглээрэй. Холих горимыг Зөөлөн гэрэл ("this,event,"320px");">Blending Mode – Soft Light) болгож, тунгалаг байдлыг 50% болгож бууруулна уу. Үсгийн өөр хуулбарыг үүсгэж, холих горимыг дэлгэц дээр тохируулна уу (Photoshop дээр. Crop Tool (C) ашиглан бөөрөнхий булан болон хар дэвсгэрийг арилгахын тулд зургийг тайраарай.
Түвшингийн тохируулга (Зураг ? Тохируулга ? Түвшин) руу очоод доор үзүүлсэн шиг утгыг өөрчилнө үү. Энэ нь хавтангийн гадаргууг бараан өнгөтэй болгоно.


Алхам 2
руу татаж авах хуваалцсан номын сан"Blokletters" фонт, Цонхны цэс рүү очих уу? Доор үзүүлсэн шиг тэмдэгт болон фонтыг тохируулна уу. Самбар дээр "Сургууль руу буцах" гэж бич. Бичээс нь хоёр давхаргаас бүрдэх ёстой. Доорх хоёр дахь дэлгэцийн агшинг харна уу.


Алхам 3
Brush Tool (B)-г сонгоод, багс палитрыг (Цонх ? Brush) нээж, доор үзүүлсэн шиг тохируулна уу.



Алхам 4
Нүдний дүрс дээр дарж текстийн давхаргыг нуу.

Текстийн давхарга дээр хулганы баруун товчийг дараад Ажлын зам үүсгэхийг сонгоно уу.

Шууд сонгох хэрэгслийг сонгоод урд талын өнгийг цагаан болгож, үлдсэн дээр нь шинэ давхарга үүсгэ. Үүнийг "Шохой" гэж нэрлэ.

Зам дээр хулганы баруун товчийг дараад Stroke Path-ийг сонгоно уу.

Гарч ирэх цонхноос Brush-г сонгоно уу. Энэ нь бидний өмнө нь тохируулсан сойзоор тоймыг дүрслэх болно гэсэн үг юм.

Үүний үр дүнд та харах болно шохойн бичээс. Тоймыг арилгахын тулд Enter товчийг дарна уу. Үсгийн хэмжээнээс хамаарч сойзны хэмжээ өөр байж болно гэдгийг санаарай.

Алхам 5
Үсэг бүрийг тоймлохын тулд та тоймыг үүсгэж, шууд сонгох хэрэгслээр сонгох хэрэгтэй.

Цус харвахаасаа өмнө багаж самбарт нүүрэн талын өнгийг тохируулна уу. Бүх үсгийг дугуйлж дуустал Enter дарж болохгүй.

Би дараах өнгийг ашигласан.
S - #f5989d
c - #fff799
h - #bd8cbf
o - #fdbd89
o - #79bcde
Өнөөдөр бид ногоон сургуулийн самбар хийж, шохойгоор текст бичихийг хичээх болно. Хичээлийн санааг Illustrator дээр хэрэгжүүлсэн Vectips-д үргэлж баярлалаа. Би үүнийг Photoshop ашиглан амилуулсан. Энэхүү заавар нь гайхалтай үр дүнг өгдөг сонирхолтой энгийн аргуудтай. Эхлээд самбар дээр ид шид хийцгээе. Дараа нь бид текстийг бичиж, уусгах холих горимыг ашиглан шохойгоор хийсэн бичээсийн үр дүнд хүрэх болно. Дараа нь бид бичээсийг бага зэрэг чимэглэх болно.
1-р алхам.
Photoshop дээр шинэ баримт үүсгэж, #365722 өнгөөр бөглөнө үү. Нэн даруй давхаргын хуулбарыг хийж, унтраах нь 4-р алхам дээр бидэнд хэрэгтэй болно. 
Алхам 2.
250 px хэмжээтэй том зөөлөн сойз аваад зурагны голд 7a975f өнгөтэй дарж ийм цайвар толбо үүсгэ. 
Алхам 3.
Одоо чимээ шуугиан нэмье. "Шүүлтүүр" (Шүүлтүүр) > "Дуу шуугиан" (Дуу чимээ) "Дуу чимээ нэмэх..." (Дуу чимээ нэмэх) гэсэн утгыг доорх зурган дээрх шиг бичнэ. 
Алхам 4.
Урд талын өнгийг цагаан, дэвсгэр өнгийг #365722 болгож тохируулна уу. Одоо 1-р алхамаас давхар давхаргыг ашиглая. Туслах давхаргыг асаагаад доорх зурган дээрх шиг тохиргоогоор “Шүүлтүүр” (Шүүлтүүр)> “Норог” (Норог)> “Хуурсан зураас” (Тамга)-г хийнэ. 
Алхам 5.
Энэ бол үр нөлөө юм. 
Алхам 6.
Одоо цагаан өнгийг сонгоод туслах давхаргыг унтраа. 
Алхам 7
Шинэ давхарга дээр сонголтыг цагаанаар дүүргээд холих горимыг Soft Light болгон өөрчил. Давхаргын тунгалаг байдлыг 10% хүртэл бууруулна. 
Алхам 8
Одоо сойз сонгоцгооё. Би стандарт "Зузаан хүнд багс" багцаас тохирох сойз олсон. F5 товчийг дараад нээгдэх харилцах цонхноос "Сойзны үзүүр хэлбэр" табыг сонгоно уу. Бид доорх зурагт үзүүлсэн шиг тохиргоог хийсэн.

Алхам 9
"Давхар сойз" таб дээр дараах тохиргоог хийнэ үү. 
Алхам 10
"Өнгөний динамик" таб дээр дараах тохиргоог хийнэ үү. 
Алхам 11
Одоо дээд цэсний доорх самбарт сойзны утгыг "Тунгалаг байдал" - 50%, "Даралт" - 20% болгож тохируулна уу. Үүний дараа шинэ давхарга дээр хэд хэдэн сойз зурна. 
Алхам 12
Цус харвалт бүхий давхаргын холих горимыг "Зөөлөн гэрэл" болгон өөрчил. Давхаргын тунгалаг байдлыг 65% хүртэл бууруулна. 
Алхам 13
Одоо 90 пиксел хэмжээтэй Book Antiqua фонтыг ашиглан "ДИЗАЙН" гэсэн үгийг бичнэ. 
Алхам 14
Текстийг растер болгож үзье. Давхаргыг холих горимыг "Татан буулгах (Бүдгэрэх)" (Уусгах) болгож өөрчил. Давхаргын ил тод байдлыг 95% хүртэл бууруулна. 
Алхам 15
Давхарга дээр давхар товшоод давхаргын хэв маяг, "Цус харвах" табыг нээнэ үү. Дараах параметрүүдийг тохируулна уу. 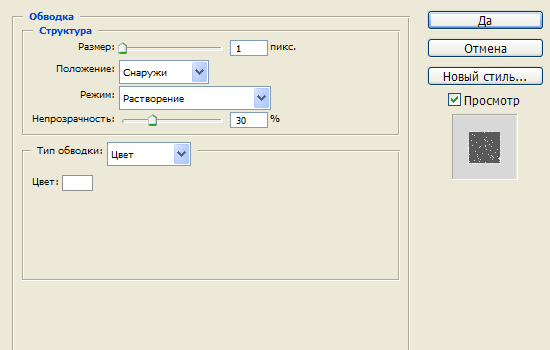
Алхам 16
Энэ нь ингэж эргэх ёстой. 
Алхам 17
Давхарга дээр хулганы баруун товчийг дараад "Шинэ ухаалаг объект болгон бүлэглэх" (Ухаалаг объект руу хөрвүүлэх) -ийг сонгоно уу. Үүний дараа 0.3 пикселийн утга бүхий "Шүүлтүүр" (Шүүлтүүр)> "Бүдгэрүүлэх" (Бүдгэрүүлэх)> "Гауссын бүдэгрүүлэх..." (Гауссын бүдэгрүүлэх) бичвэрт хэрэглэнэ. 
Алхам 18
Одоо бид хэд хэдэн санамсаргүй үг бичиж, 14-17-р алхамуудыг ашиглан шохойгоор хийсэн бичээсийн үр дүнд хүрнэ. 
Финал
Одоо бид гоёл чимэглэлийн нэг пикселийн судлууд нэмж, 14-17-р алхамуудыг ашиглан доорх зурган дээрх шиг үр дүнд хүрнэ. 

 Орц
Орц